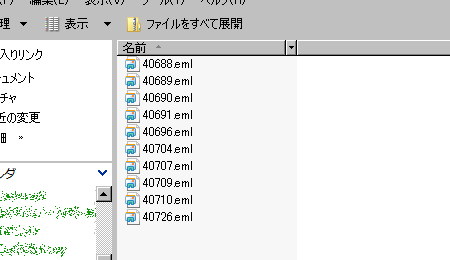メール検索
MailDepotに取り込まれたメールの中から、検索条件を指定してメールを検索します。 メール検索には、取り込まれたすべてのメールを対象に検索を行なう 全体メール検索 と、ユーザが自分の送受信したメールだけを対象に検索を行なう 個人メール検索 があります。
個人メール検索の機能を使用するには 個人メール検索オプション のライセンスが別途必要となり、ライセンスが インストールされていない場合は個人メール検索はメニュー項目に表示されません。
全体メール検索
全体メール検索では、MailDepot に取り込まれたすべてのメールを対象に検索を行なうことができます。
「検索画面」では、様々な検索条件を指定してメールを検索することができます。 検索実行後に表示される「検索結果一覧・絞込み検索画面」では、検索されたメールの一覧を参照することができます。 更に、「検索実行後の検索結果一覧・絞込み検索画面」では、追加の検索条件を指定した絞り込み検索を行うことが可能です。 また、検索条件呼び出し画面では指定した検索条件を登録しておき、その検索条件を呼び出すことでいつでも 同じ条件で検索をすることが可能です。
「検索結果一覧・絞込み検索画面」に表示された検索結果一覧の画面では、個別のメールを選択することで 「個別メール表示画面」を表示することができます。 この、「個別メール表示画面」では検索したメール の内容が表示されるとともに、メールのダウンロードや、指定したメールアドレスへの転送が可能です。 また、「検索結果一覧・絞込み検索画面」では検索されたメールの一覧を CSV 形式でダウンロードしたり、 検索したメールを一括してダウンロードすることも可能です。
検索
検索の手順
- メニューからメール検索(または検索)をクリックします。
- 画面上の入力フォームに検索条件を入力して、検索ボタンをクリックします。 検索条件の指定方法に関しては、次の「検索入力フォームの説明」を参照して下さい。 更に、MailDepot では、検索コマンドによる検索機能を提供しており、検索コマンドによる検索を行いたい場合は、「検索コマンドの説明」を参照してください。
- 検索の実行結果が、検索結果一覧・絞込み画面に一覧で表示されます。 一覧にある「個別表示」ボタンをクリックするとメールの内容を個別に表示できます。 また、「CSV 出力」ボタンをクリックすると検索結果の一覧を CSV 形式でダウンロードできます。 「一括ダウンロード」ボタンをクリックすると検索結果のメールを ZIP 形式でダウンロードできます。
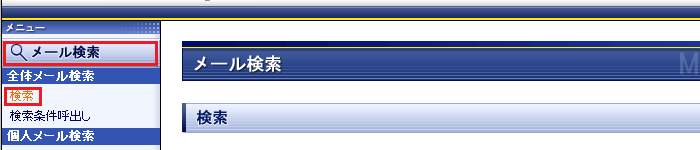
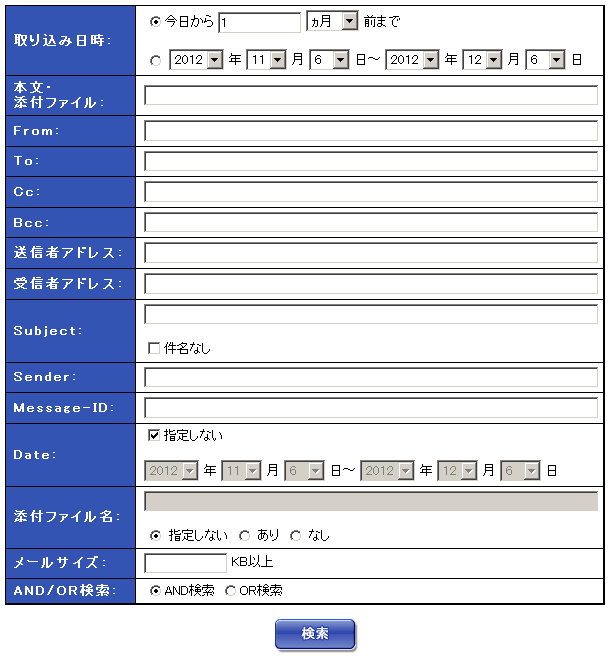
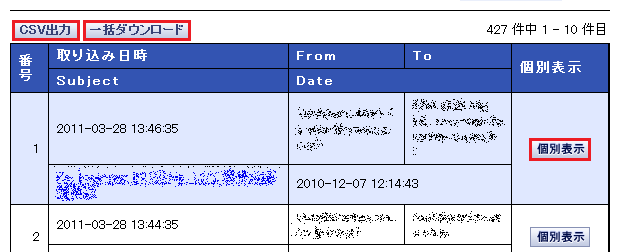
結果の一覧表示の一ページあたりの最大件数を変更したい場合は、運用管理の「個人設定」で表示件数の変更を行います。
検索文字列の説明
MailDepot では、本文、または添付ファイル内に含まれている文字列を検索する事ができます。 MailDepot の本文および添付ファイル内の検索では、文章を単語などのワードに分割し検索を行うワード検索となっています。 検索文字列に複数のワードが含まれていた場合は、各ワードの AND 検索となります。 ただし、単語の並びを指定するフレーズ検索については対応していません。
同一の入力フィールド内で、複数の文字列を指定して AND 検索を行いたい場合、文字列と文字列の間にスペースを入れます。 検索ボタンをクリックすると、スペースで区切ったすべての文字列が含まれるメールを検索します。

同一の入力フィールド内で、文字列と文字列の間に「OR」を入れることにより、複数の文字列を指定した OR 検索を行うことができます。 OR 検索を行う際には、文字列と「OR」の間にスペースを入れ、「OR」は大文字で入力する必要があります。 検索ボタンをクリックすると、指定した文字列のいずれかが含まれるメールを検索します。

文字列の最初に「!」記号を付けることにより、NOT 検索を行うことができます。 検索ボタンをクリックすると、「!」を付けた文字列が含まれないメールを検索します。

なお、本文・添付ファイルの検索では、検索文字列を以下のルールに従って正規化するため、大文字・小文字の違いなどは無視されて検索されます。
- 「全角」数字と「全角」アルファベットを ASCII に変換します。
- 「半角カタカナ」を「全角カタカナ」に変換します。 濁点つきの半角カタカナは、1 文字の全角カタカナに変換します。
- ASCII の大文字を小文字に変換します。
MailDepot の本文・添付ファイル以外の検索では、部分文字列検索となり、大文字・小文字の違いのみ無視されて検索されます。
検索入力フォームの説明
| 取り込み日時 |
MailDepotが取り込んだ時間を元に検索します。上のラジオボタン(今日から〜前までを検索)か
下のラジオボタン(指定日~指定日を検索)のどちらかを選択します。 「今日から〜前までを検索」を選択した場合、今日から指定期間遡ってメールを検索します。 期間の指定方法は、今日からの右側にある入力フォームに半角数字で基準となる値を入力します。 入力フォーム右側のセレクトボックスから遡りたい取り込み日時の期間を選択します。 「指定日~指定日を検索」を選択した場合、検索の期間を任意に指定してメールを検索します。 |
|---|---|
| 本文・添付ファイル | 本文、または添付ファイル内に含まれている文字列を検索します。 |
| From: | 送信者情報内に含まれている文字列を検索します。 |
| To: | 宛先情報内に含まれている文字列を検索します。 |
| Cc: | Cc情報内に含まれている文字列を検索します。 |
| 送信者アドレス: | From ヘッダではなく、実際にそのメールを送信したアドレスを検索します。 完全なメールアドレスのほか、ドメイン部分(例:@abc.example.com)を指定することができます。 送信者アドレスの検索を行うには、あらかじめ設定ファイルで送信メールヘッダ、受信メールヘッダの設定を行っておく必要があります。 詳しくは 個人メール検索オプション を参照してください。 |
| 受信者アドレス: | To、Cc ヘッダではなく、実際にそのメールを受信したアドレスを検索します。 完全なメールアドレスのほか、ドメイン部分(例:@abc.example.com)を指定することができます。 受信者アドレスの検索を行うには、あらかじめ設定ファイルで送信メールヘッダ、受信メールヘッダの設定を行っておく必要があります。 詳しくは 個人メール検索オプション を参照してください。 |
| Bcc: | Bcc で送信されたメールアドレスを検索します。 完全なメールアドレスのほか、ワイルドカード文字(*)
を利用してメールアドレスの先頭文字列(例:someone@sra*)を指定することができます。 Bcc ヘッダの検索を行うには、あらかじめ設定ファイルで送信メールヘッダ、受信メールヘッダの設定を行っておく必要があります。 詳しくは 個人メール検索オプション を参照してください。 |
| Subject: | 件名情報内に含まれている文字列を検索します。 「件名なし」チェックボックスにチェックを入れると、Subject ヘッダーがない、または Subject ヘッダーが空のメールを検索します。 |
| Sender: | Senderヘッダー情報に含まれている文字列を検索します。 |
| Message-ID: | Message-IDヘッダー情報に含まれている文字列を検索します。 |
| Date: |
Dateヘッダー情報の日付で検索します。 この項目で検索するには項目名の右にある「指定しない」チェックボックスのチェックを外し、検索期間を指定します。 |
| 添付ファイル名: | 添付ファイル名に含まれている文字列を検索します。 この項目で検索するには項目名の右にある「あり」ラジオボタンを選択し、添付ファイル名に含まれる文字列を指定します。 「なし」ラジオボタンを選択すると、添付ファイルなしのメールを検索します。 |
| メールサイズ: | メール全体のサイズが指定した値以上を検索します。 |
| AND/OR検索: |
フォーム同士をANDでつなぐかORでつなぐかを選択します。
To: フィールドにA、Cc: フィールドにBという文字列で検索した場合、 AND検索では、To: にAが含まれていて、かつ Cc: にBが含まれているメールを検索します。 OR検索では、To: にAが含まれているか、Cc: にBが含まれているメールを検索します。 |
検索コマンドの説明
検索コマンドの記述形式には規則があります。この規則に沿って記述することで検索が可能になります。

| 記述形式 |
項目名1:値,値 [項目名2:値,値 AND/OR検索:値] ※[ ]の中は省略可能 |
|---|---|
| 記述規則説明 |
検索コマンドのフィールド内には以下の記述形式に沿って記述します。
|
| 検索例 |
「to:buzz@sra.co.jp,fizz@sra.co.jp subject:MailDepot kind:and」
送信先に「buzz@sra.co.jp」かつ「fizz@sra.co.jp」が含まれていて、かつ件名に「MailDepot」が含まれるメールを検索 |
検索コマンドで使用可能な項目
| 項目タイトル | 項目名 | 値の入力規則 | 例 |
|---|---|---|---|
| 取り込み日時 | register-date |
今日からn期間の場合: 1以上の整数+期間 (日:n-day, 週:n-week, 月:n-month) 日付範囲指定の場合: YYYY/MM/DD-YYYY/MM/DD |
今日からn期間の場合: register-date:1-day register-date:2-week register-date:3-month 日付範囲指定の場合: register-date:2007/01/11-2007/02/01 |
| 本文添付ファイル | body | - | body:メールアーカイバ |
| From | from | - | from:buzz@sra.co.jp |
| To | to | - | to:fizz@sra.co.jp,buzz@sra.co.jp |
| Cc | cc | - | cc:buzz@sra.co.jp,fizz@sra.co.jp |
| 送信者アドレス | envto | - | envto:test@sra.co.jp |
| 受信者アドレス | envfrom | - | envfrom:test2@sra.co.jp,test3@sra.co.jp |
| Bcc | bcc | - | bcc:buzz@sra.co.jp,fizz@sra.co.jp |
| Subject | subject | - | subject:123,あいうえお,abc |
| no-subject | true か false | no-subject:true | |
| Sender | sender | - | sender:buzz@sra.co.jp,fizz@sra.co.jp |
| Message-ID | message-id | - | message-id:<20110406131025.74fdf493.test@example.com> |
| Date | date | YYYY/MM/DD-YYYY/MM/DD | date:2007/01/11-2007/02/11 |
| 添付ファイル名 | attname | - | attname:企画書.doc |
| has-attach | true か false | has-attach:true | |
| メールサイズ | size | 1以上の半角数字 | size:1024 |
| AND/OR検索 | kind | and か or | kind:or |
検索時の注意
- 入力フィールドに「:(コロン)」、「,(カンマ)」が入っている場合、空白に置換されて検索されます。 従って、これらの記号自体を検索することはできません。
絞込み検索
絞込み検索とはメール検索で多数メールが検索されたした場合に、検索されたメールの中から更に検索を実行する操作のことです。
メール検索画面から、検索条件を入力し検索ボタンをクリックすると検索結果一覧画面へ移動します。そこでの検索を絞り込み検索と呼びます。検索方法はメール検索と全く同じです。ただし、検索対象は前回の検索で検索されたたメールになります。
絞込み検索は検索結果が0件になるまで繰り返し行うことができます。
絞込み検索の手順
- メニューからメール検索(または検索)からメールを検索します。
- 検索結果一覧・絞込み画面上の入力フォームに検索条件を入力して、絞込み検索ボタンをクリックします。
検索コマンドによる絞込み検索も可能です。 - 検索結果が次の検索結果一覧・絞込み画面上に表示されます。
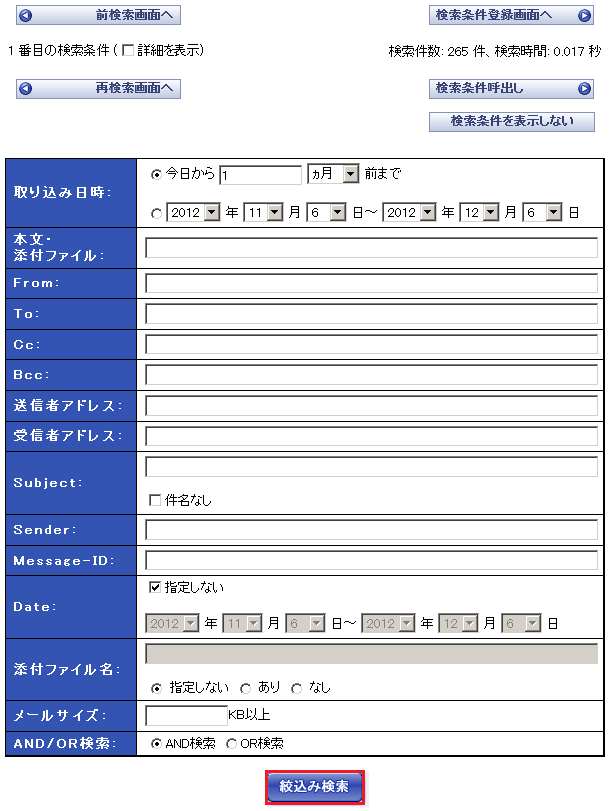
前回までの検索条件の確認
前回までに、どのような検索条件で検索したかを検索結果一覧・絞込み画面で確認したい場合は、 詳細を表示チェックボックスにチェックを入れます。
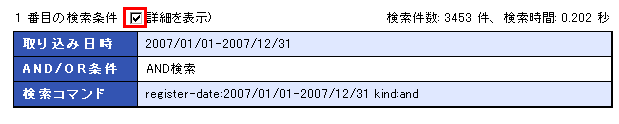
どのような検索条件で検索したかを一覧形式で確認することができます。 詳細を表示チェックボックスの数は、検索回数に応じて増えていきます。 たとえば3回絞り込み検索し、最初の検索条件を確認したければ画面上部の「1番目の検索条件」 の右にあるチェックボックスにチェックを入れることで確認できます。
絞込み検索のやり直し
絞込み検索の結果、思うような検索結果が得られなかった場合に絞込み検索のやり直しをすることが可能です。
絞込み検索で1件も検索できなかった場合、ブラウザの戻るボタンで前の画面に戻るか、そのまま同じ画面上で 再度検索条件を入力して絞込み検索ボタンをクリックします。1件以上検索したが、期待した結果と違った場合、 ブラウザの戻るボタンで前の画面に戻るか、前検索画面へボタンをクリックします。その後、再度条件を入力し 絞り込み検索ボタンをクリックします。最初の検索画面に戻りたい場合は、再検索画面をクリックします。

検索条件呼び出し
検索条件の登録・編集・削除・呼び出しができます。検索条件の登録
検索条件の登録方法には2種類あります。 第1の方法は検索を行った後にその検索条件を登録する方法であり、 第2の方法は検索を行わずに最初から検索条件を登録する方法です。 それぞれの登録方法について説明します。
検索後にその検索条件を登録する
- メールを検索します。その後絞込み検索を何回行っても構いません。
- 検索を行った後、検索結果一覧・絞込み画面内にある検索条件登録画面へボタンをクリックします。
- 検索条件呼び出し・登録画面が表示されたら、ラベル名に分かりやすい名前を入力して登録ボタンをクリックします。この時、検索条件を変更して登録することも可能です。変更する場合は変更したい番目の検索条件のチェックボックスをクリックし、任意のフォームに値を入力します。
- 画面下部に一覧表示で、ラベル名が追加されたら検索条件の登録は完了です。
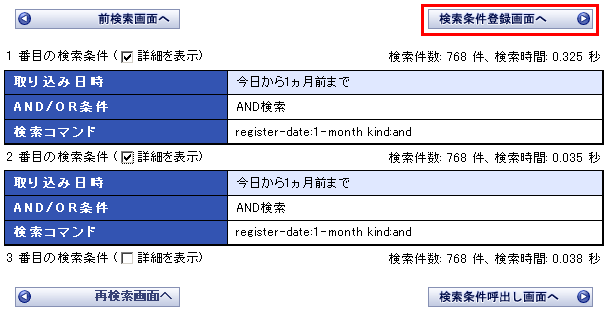
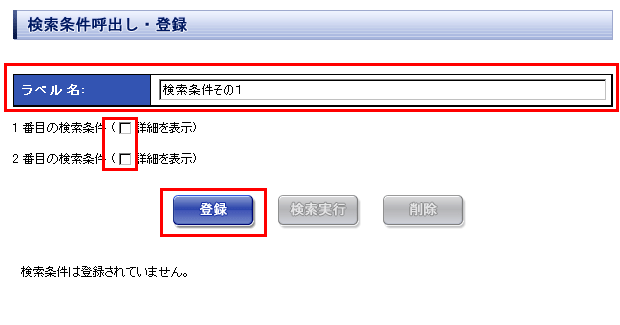
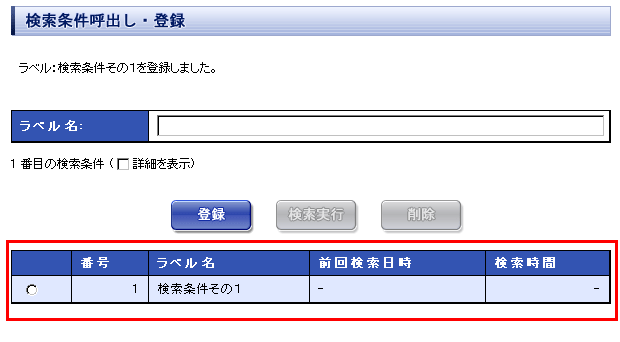
一度も検索せずに検索条件を登録する
- メニューから検索条件呼出しをクリックします。
- 検索条件呼び出し・登録画面が表示されたら、ラベル名に分かりやすい名前を入力します。
- 「一番目の検索条件」の右側のチェックボックスにチェックを入れて、検索条件を入力し登録ボタンをクリックします。この時、検索コマンドで登録する場合、「検索コマンドによる指定」ラジオボタンを選択します。デフォルトは「入力フォームによる指定」が選択されています。
- 画面下部に一覧表示で、ラベル名が追加されたら検索条件の登録は完了です。
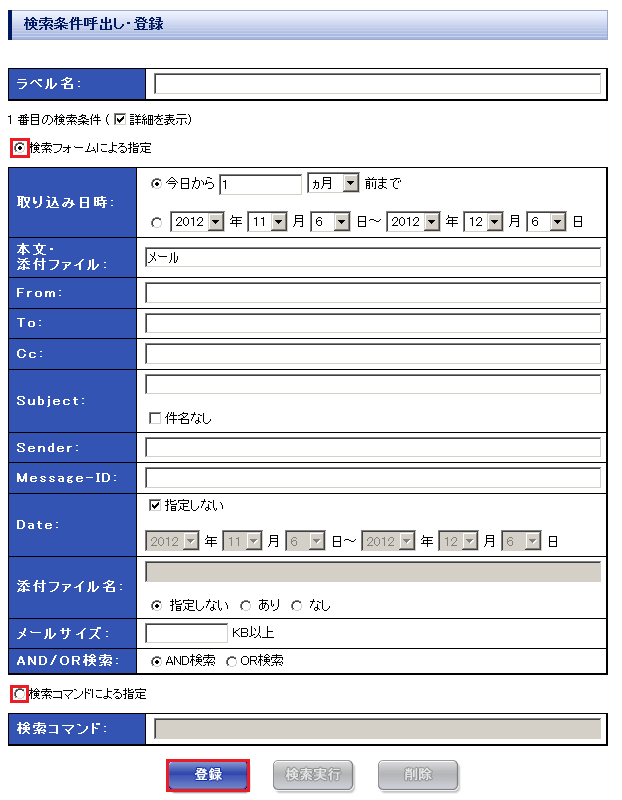
検索条件の編集
- メニューから検索条件呼出しをクリックします。
- 画面下部に一覧表示されているラベル名をラジオボタンで選択します。
- ラベル名を確認し検索条件やラベル名など変更したい情報を入力、登録ボタンをクリックして変更を確認します。
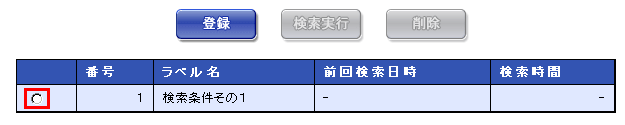
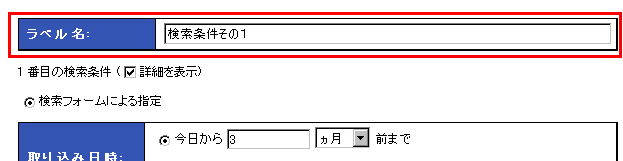
検索条件で検索実行
- メニューから検索条件呼出しをクリックします。
- 画面下部に一覧表示されているラベル名をラジオボタンで選択します。
- ラベル名の欄が選択したラベル名であることを確認し、検索実行ボタンをクリックします。
- 検索結果が次の画面で表示されます。
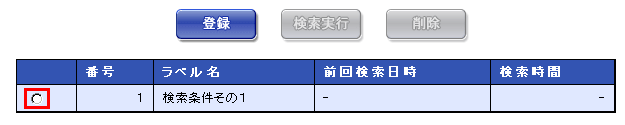
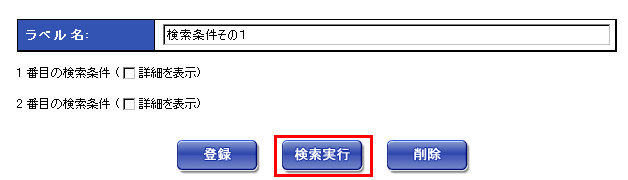

検索条件を削除
- メニューから検索条件呼出しをクリックします。
- 画面下部に一覧表示されているラベル名をラジオボタンで選択します。
- ラベル名の欄が選択したラベル名であることを確認し、削除ボタンをクリックします。
- 削除の確認アラートが現れ、ここで「OK」をクリックします。
- 画面下部に一覧表示で、ラベル名が一覧から削除されていたら検索条件の削除は完了です。
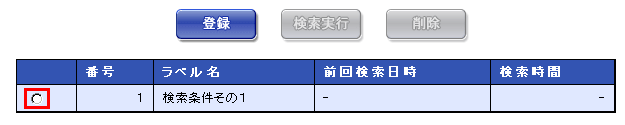
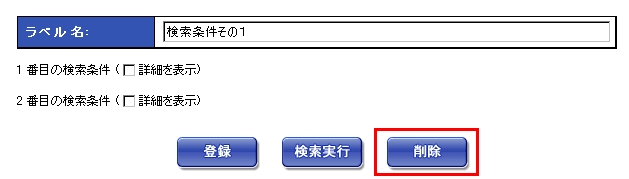
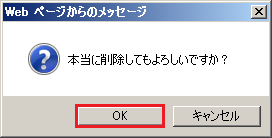
個人メール検索
個人メール検索では、ユーザが送受信したメールを対象に検索を行なうことができます。
前提条件
個人メール検索を利用するには、個人メール検索オプションライセンスをインストールする必要があります。
また、個人メール検索を利用するには、送受信ヘッダの設定が必要です。
検索フィルタ設定
個人メール検索では、ユーザ毎に設定されたフィルタリング条件に適合するメールが検索の対象となります。 標準の設定ではメールの送受信アドレスがユーザ登録で指定したメールアドレスに一致するメールが検索の対象となります。 このフィルタリングの条件は 検索フィルタの設定画面 で変更できます。
検索の手順
- 送信メール検索を行うにはメニューの「個人メール検索」の「送信メール検索」を、受信メール検索を行うには「送信メール検索」をクリックします。
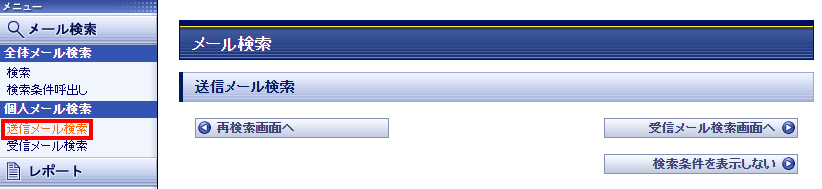
- 検索フォームに検索条件を入力して検索ボタンをクリックします。
検索条件の指定方法については、次項の「検索フォームの説明」を参照してください。
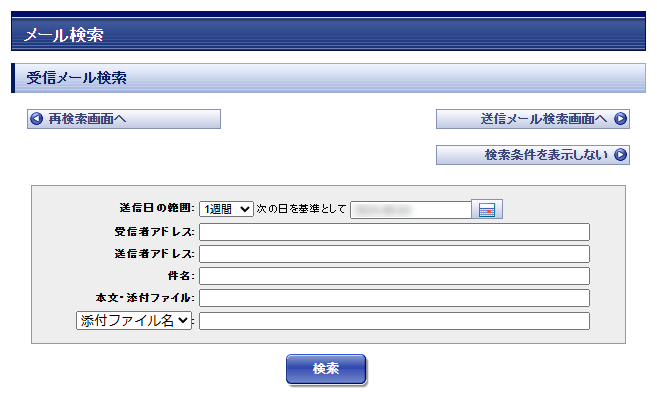
- 検索を実行すると、検索結果が表示されます。 検索結果一覧に表示される 「個別表示」ボタンをクリックするとメールの内容を個別に表示できます。 「CSV 出力」ボタンをクリックすると検索結果の一覧を CSV 形式でダウンロードできます。 また、「一括ダウンロード」ボタンをクリックすると検索結果の全てのメールを ZIP 形式でダウンロードできます。
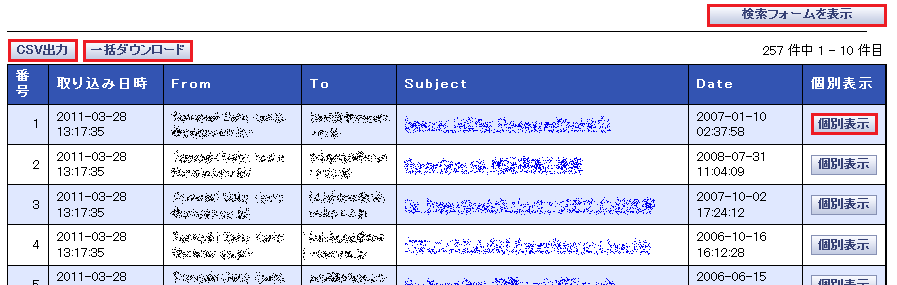
検索フォームの説明
検索フォームへの入力方法は全体メール検索と同じく以下のとおりです。 詳しくは全体メール検索の 検索文字列の説明 を参照してください。
- 「メール アーカイブ」のように空白区切りで複数の文字列を指定した場合には、「メール」と「アーカイブ」の両方の文字列を含むメールを検索します (AND 検索)。
- 「メール OR アーカイブ」のように複数の文字列を「OR」で区切って指定した場合には、「メール」または「アーカイブ」のいずれかを含むメールを検索します (OR 検索)。
- 「!アーカイブ」というように文字列の最初に「!」を付けて指定した場合には、「アーカイブ」を含まないメールを検索します (NOT 検索)。
| 送信日の範囲 | 送信日の範囲 (Date ヘッダ) を指定します。 「次の日を基準として」は範囲の基準となる日付を入力し、その日付からの期間 (1 週間、2 週間、...、すべて) を選択して指定します。 基準となる日付は、入力フォームの右にあるボタンをクリックすると、カレンダーが表示されるのでそこから選択することもできます。 |
|---|---|
| 送信先アドレス | 送信先のアドレス (To、Cc ヘッダ) に含まれる文字列を指定します。 |
| 送信者アドレス | 送信者のアドレス (From ヘッダ) に含まれる文字列を指定します。 |
| 件名 | 件名 (Subject ヘッダ) に含まれる文字列を指定します。 |
| 本文・添付ファイル | 本文・添付ファイルに含まれる文字列を指定します。 |
| 添付ファイル名 | 添付ファイルの名前に含まれる文字列を指定します。 |
| Sender | Sender ヘッダに含まれる文字列を指定します。 |
| Message-Id | Message-Id ヘッダに含まれる文字列を指定します。 |
| メールサイズ | メールのサイズを KB 単位で指定します。 ここに指定したサイズ以上のメールが検索されます。 |
メールの個別表示
メールの詳細な内容を見るためには、以下の手順で操作します。
- メール検索画面からメールを検索します。
- 検索結果一覧・絞込み検索画面の下部一覧から詳細をみたいメールの件名か個別表示ボタンをクリックします。
- 個別メール表示画面が表示されます。
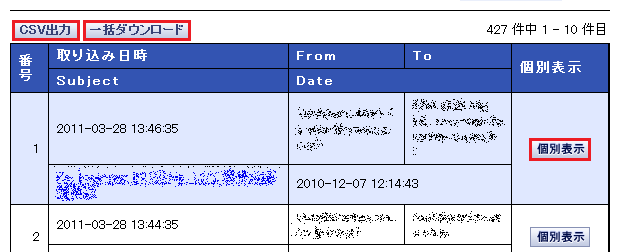
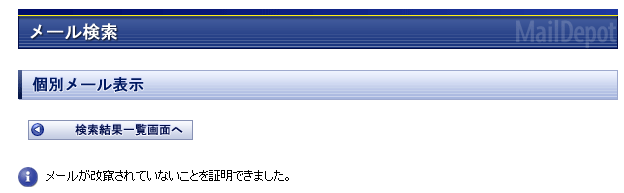
注意: メールを個別表示すると、選択したメールが改竄されていないかチェックをします。 その際、改竄されている可能性がある場合は、以下のようなエラーメッセージが出ます。
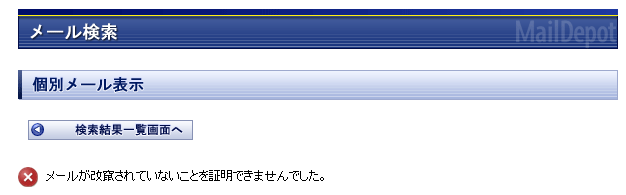
ダウンロード
表示中のメールをダウンロードすることが可能です。メール全体のダウンロードと添付ファイルのダウンロードがあります。
- メール全体をダウンロードする場合、画面下部のダウンロードボタンをクリックします
- 添付ファイルをダウンロードする場合、添付ファイル名をクリックします


メール再送信
表示中のメールを指定のメールアドレスに再送信することができます。
- 画面下部のメールアドレス欄に、送信先のメールアドレスを入力します。初期値としてログインユーザーの登録メールアドレス(スペース区切りで複数のメールアドレスを指定できます。)が入力されています。
- メール転送ボタンをクリックするとメールが転送されます。
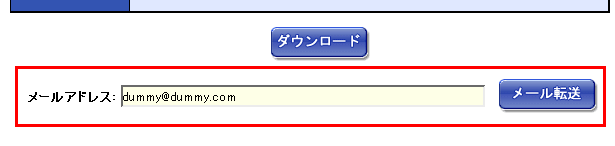
CSV ダウンロード
検索結果の一覧の右上にある「CSV 出力」ボタンをクリックすると、検索結果の一覧を CSV 形式でダウンロードできます。

ダウンロードした CSV ファイルは Microsoft Excel などで開くことができます。 CSV ファイルに出力される項目は「表示設定」画面で「検索結果の表示項目」に指定した項目となります。
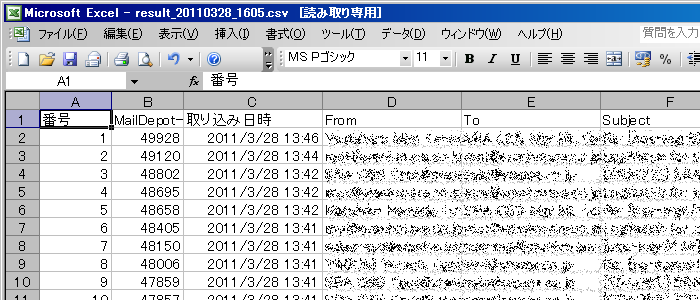
また、CSV ファイルを md_download コマンド の --csv オプションに指定して実行すると、検索結果のメールを EML 形式でダウンロードすることもできます。
一括ダウンロード
検索結果の一覧の右上にある「一括ダウンロード」ボタンをクリックすると、検索結果のメールを ZIP 形式でダウンロードできます。
ZIP ファイルの作成中には以下の画面が表示されるので、作成が完了するまでお待ちください。
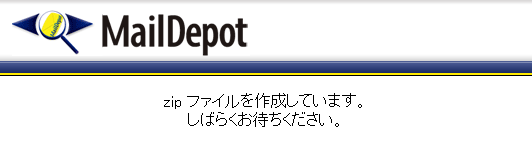
ZIP ファイルの作成が完了すると、ダウンロードダイアログが表示されます。 ダウンロードが自動的に開始されない場合には、画面の「ダウンロード」ボタンをクリックしてダウンロードしてください。

ZIP ファイルには EML 形式のメールファイルが含まれています。 EML ファイルは Microsoft Outlook などで開くことができます。