MailDepotインストール・設定方法
ここでは、MailDepotのインストール・設定方法について説明します。
インストール前の準備
MailDepotのインストールの前に以下の設定が必要となります。
SELinuxの設定について
MailDepot を使用するには、 SELinux を無効にする必要があります。 SELinux を無効にするには、 /etc/sysconfig/selinux ファイルの SELINUX= の行を以下のように変更して、システムを再起動してください。
SELINUX=disabled
ファイアウォールの設定について
MailDepot では以下のポートの使用を許可する必要があります。 OSのファイアウォール機能 (firewalld/iptables/nftables) による アクセス制限を行っている場合は、以下のポートを許可する必要があります。
- 外部からサーバへのアクセス
SMTP (25), HTTP (80), HTTPS(443)
- サーバから外部へのアクセス
SMTP (25), POP3 (110)
firewalld を利用している場合の設定手順を下記に示します。
# firewall-cmd --add-service=http --add-service=https --add-service=smtp # firewall-cmd --runtime-to-permanent # firewall-cmd --list-service
必要なパッケージについて
MailDepot のインストールの前に、以下の手順で必要なパッケージをインストールして下さい。
必要なパッケージが未インストールの場合、MailDepot のインストール中に自動インストールします。
- RHEL7 / CentOS 7の場合
-
# yum install -y ed sed tar initscripts perl apr apr-util \ pkgconfig freetype libxml2 openssl ipa-gothic-fonts vlgothic-fonts
- RHEL8 / AlmaLinux 8 / Rocky Linux 8 の場合
-
# dnf install -y ed sed tar initscripts perl apr apr-util \ pkg-config freetype libxml2 openssl google-noto-sans-cjk-ttc-fonts
- RHEL9 / AlmaLinux 9 / Rocky Linux 9 の場合
-
# dnf install -y ed sed tar initscripts perl apr apr-util \ pkg-config freetype libxml2 openssl google-noto-sans-cjk-ttc-fonts
MailDepot は専用の PostgreSQL と Apache httpd をインストールするため、 以下の手順で競合する RPM パッケージを事前に削除してください。
# yum remove postgresql httpd
サービス起動の設定について
MailDepot では以下のサービスが起動されている必要があります。
syslog (rsyslog), cron
高速ストレージのマウントについて
MailDepot では、インストール時に /fio ディレクトリが存在していると、高速ストレージがマウントされていると判断し、高速ストレージ向けの設定を行うかを確認します。 高速ストレージ向けの設定を行う場合には、あらかじめ MailDepot のインストール前に /fio ディレクトリに高速ストレージをマウントしておく必要があります。
高速ストレージ向けの設定では /fio ディレクトリ内に pg_xlog、data というディレクトリが作成されます。 これらのディレクトリと同名のファイルやディレクトリが /fio ディレクトリ内に存在する場合には、あらかじめインストール前に名前を変更するか、削除しておく必要があります。
インストール方法
インストールCDのマウント
MailDepotのインストールは、製品に付属するインストール CD をサーバにマウントし、CD-ROM をマウントしたディレクトリで以下の手順に従って行ってください。
インストール CD をサーバにマウントする場合には、noexec オプションを 指定せずに マウントを行ってください。
Red Hat Linux の CD-ROM 自動マウント機能によりインストール CD が自動マウントされた場合には、noexec オプションが指定された状態となってしまいますので、この場合は一旦 CD-ROM をアンマウントしてから mount コマンドによって手動でマウントするようにして下さい。
なお、インストール CD をマウントする場合に、noexec オプションを指定してマウントすると、以下のようなメッセージが表示され、インストールスクリプトの実行に失敗することがあります。
Enter license key (XXXX-XXXX-XXXX-XXXX): ABCD-EFGH-IJKL-MNOP install.sh: line 98: ./packages/rhel5-i386/md_keychk: 許可がありません License key is invalid.
上記のメッセージが表示された場合は、一旦 CD-ROM をアンマウントしてから mount コマンドによってマウントするようにし、再度インストールスクリプトを実行してください。
製品 CD-ROM ではなく、MailDepot のサポートサービスから入手した ISO ファイル (maildepot-X.Y.Z.iso) を /cdrom にマウントする場合には、 ISO ファイルをサーバ上 (例: /tmp/maildepot-X.Y.Z.iso) にコピーし、以下ように mount コマンドを実行します。
# mkdir -p /cdrom # mount -o ro,loop,exec /tmp/maildepot-X.Y.Z.iso /cdrom
インストール
-
rootユーザによってインストールスクリプトinstall.shを実行します。
# sh install.sh
-
使用許諾契約書の内容が表示されます。
Enterキーを押して画面をスクロールさせ、使用許諾契約書の内容を最後まで確認します。
表示が文字化けしている場合や、以下のメッセージが表示され、使用許諾契約書の内容が表示できない場合は、ファイル LICENSE.txt を開いて直接内容を確認してください。
Cannot display the license terms in Japanese. Read the "LICENSE.txt" file.
-
使用許諾契約書の内容に同意する場合は yes 、同意しない場合は no と入力します。
Do you agree the license terms (yes/no): yes
yes と入力した場合はインストールが開始され、no と入力した場合は中断されます。
-
ユーザ名と会社名を入力します。
Enter user name: Taro Yamada Enter company name: Example, Inc.
-
ライセンスキーを入力します。
Enter license key (XXXX-XXXX-XXXX-XXXX): ABCD-EFGH-IJKL-MNOP License key accepted.
ライセンスキーが有効でない場合は、以下のメッセージが表示され、インストールが中断されます。
License key is invalid.
-
MailDepotのスーパーユーザを指定します。
ユーザ名を指定しなかった場合は、ユーザ名として maildepot が使用されます。
Enter superuser name for MailDepot [maildepot]:
指定された名前のユーザがシステムに存在していない場合は、以下のメッセージが表示され、ユーザが新規に作成されます。
User "maildepot" does not exist. Creating user "maildepot"... Secceeded.
ユーザがシステムに存在している場合は、以下のメッセージが表示されます。
User "maildepot" already exists.
ここで指定したユーザによってメールの取り込みやデータベースサーバの起動などが実行されます。
-
MailDepot が使用できるメモリ容量 (GB) を指定します。
メモリ容量を指定しなかった場合は、サーバに搭載されたすべてのメモリを MailDepot に使用します。 MailDepot 専用のサーバであれば指定を行う必要はありません。
Enter memory size (GB) utilized for MailDepot [16]: MailDepot is configured for large memory.
ここで指定したメモリ容量に応じてデータベースサーバのメモリに関する設定を行います。
-
/fio ディレクトリが存在する場合、高速ストレージ向けの設定を行うかどうかを確認します。 高速ストレージ向けの設定を行う場合は yes、行わない場合は no と入力します。
Do you setup fast disk (yes/no): yes Creating transaction log directory on fast disk... Succeeded.
yes と入力した場合はデータベースサーバのトランザクションログと当月のインデックスデータが高速ストレージ上に配置されます。 同時に、設定ファイル maildepot.conf の設定が自動的に更新されます。
高速ストレージの初期設定はインストーラにより自動的に行われため、 MailDepot のインストール前に高速ストレージの設置を行なって下さい。
-
パッケージがインストールされます。
Installing packages... 準備中... ########################################### [100%] 1:maildepot3-libarchive ########################################### [ 9%] 2:maildepot3-libtextconv ########################################### [ 18%] 3:maildepot3-mecab ########################################### [ 27%] 4:maildepot3-postgresql ########################################### [ 36%] 5:maildepot3-php ########################################### [ 45%] 6:maildepot3-libsylph ########################################### [ 55%] 7:maildepot3-httpd ########################################### [ 64%] 8:maildepot3-mdadmin ########################################### [ 73%] 9:maildepot3-mdimport ########################################### [ 82%] 10:maildepot3-mecab-ipadic########################################### [ 91%] 11:maildepot3-p7zip ########################################### [100%]
-
データベースサーバの設定を行います。
ここで設定するデータベースに取り込んだメールのデータが保存されます。
Setting up PostgreSQL database server
-
データベースクラスタディレクトリ(データベースのデータを格納するディレクトリ)を指定します。
ディレクトリを指定しなかった場合は、ディレクトリとして /opt/maildepot3/data が使用されます。
Enter path to database cluster directory [/opt/maildepot3/data]:
指定したディレクトリ内にファイルが存在する場合は、以下のメッセージが表示され、ディレクトリを削除するかが確認されます。 ディレクトリを削除する場合は yes 、削除しない場合は no と入力します。
Directory "/opt/maildepot3/data" already exists but is not empty. Do you delete directory "/opt/maildepot3/data" (yes/no): yes
no と入力した場合はディレクトリを再度指定します。
-
データベースサーバが接続を受け付けるポート番号を指定します。
ポート番号を指定しなかった場合は、ポート番号として 5432 が使用されます。
Enter port number for database server [5432]:
-
データベースクラスタが作成され、指定したポート番号が設定ファイルに反映されます。
Creating database cluster... Succeeded. Changing configuration file... Succeeded.
-
-
http サーバの設定を行います。
ここで設定する http サーバによって MailDepot の管理ツールが動作します。
Setting up Apache web server
-
http サーバが接続を受け付けるポート番号を指定します。
ポート番号を指定しなかった場合は、ポート番号として 80 が使用されます。
Enter port number for web server [80]:
-
指定したポート番号が設定ファイルに反映されます。
Changing configuration file... Succeeded.
-
-
MailDepotの設定が行われます。
Setting up MailDepot Changing file access permission and owner... Succeeded. Creating configuration file... Succeeded. Creating license file... Succeeded. Creating authenticity file... Succeeded. Changing database config file... Succeeded. Configuring logging to Syslog... Skipped.
-
サービスが起動されます。
Starting services... Succeeded.
-
高速ディスク向けの設定を行った場合は、ここで高速ストレージ上に当月のインデックスデータの格納先 (テーブル空間) が作成されます。
Creating tablespace on fast disk... Succeeded.
-
初期作成のドメイン名を指定します。
ドメイン名を指定しなかった場合は、ドメイン名として default が使用されます。
Enter domain name for MailDepot [default]: Creating domain... Succeeded.
-
管理ツールのユーザを作成します。
Creating user for administration tool Enter name of user to create: yamada Enter password for new user: Enter it again: Enter mail address for new user: yamada@example.com
ここで指定したユーザは管理ツールにログインするためのものです。
管理ツールのユーザを追加する場合は、管理ツールの新規ユーザ登録の画面から操作するか、md_useradd コマンドを実行してください。
-
MailDepotのインストールが完了します。
Installation completed successfully.
※なお、オプション機能を利用する場合、オプションライセンスはここでは入力できません。
ライセンスの更新やオプションライセンスの追加については、ライセンス管理のページをご覧ください。
初期設定手順
ここでは、MailDepotによってメールを取り込むまでの手順について説明します。
Webブラウザから管理ツールにログインします。
Webブラウザのアドレス欄に以下のURLを入力します。ポート番号を変更した場合はホスト名の後に「:ポート番号」を追加します。
http://MailDepotのホスト名/ドメイン名/
「ドメイン名」には、インストール時に指定したドメイン名(デフォルト値: default) を指定します。
※ マルチドメインオプション が無効な場合にはドメイン名の指定は省略可能です。ログイン画面にて、インストール時に指定したユーザ名とパスワードでログインします。
メールサーバの設定を行います。
送受信されるすべてのメールがPOP3サーバの特定のアカウントに転送されるようにメールサーバの設定を行います。 メールサーバの設定に関する詳細についてはメールサーバ設定マニュアルを参照してください。
管理ツールのメールサーバ設定 の画面からPOP3サーバの追加を行います。
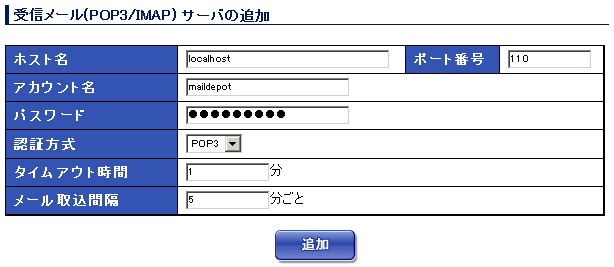
配送アドレスによる検索をご利用になるには、配送ヘッダの設定を行います。
詳しくは、送受信ヘッダの設定のページをご覧ください。管理ツールのメール取り込み起動・停止 の画面からメールの取り込みを起動します。
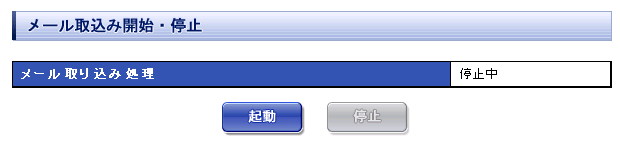
メールが取り込まれていることを確認します。
メール取り込みデーモンが正常に起動されている場合は、各種バックエンドプロセスの起動と初期化の完了を表すメッセージが syslog サービスにより /var/log/maildepot に出力されます。
Mar 24 00:26:29 maildepot-server md_job[1924]: INFO: [default] Process exited Mar 24 00:26:29 maildepot-server md_alert[1921]: INFO: [default] Process exited Mar 24 00:26:29 maildepot-server md_watch[1918]: INFO: [default] Process exited Mar 24 00:26:29 maildepot-server md_import[1928]: INFO: [default] Process exited Mar 24 00:42:38 maildepot-server md_watch[9124]: INFO: [default] Process started Mar 24 00:42:38 maildepot-server md_watch[9125]: INFO: [default] Process initialized Mar 24 00:42:38 maildepot-server md_alert[9126]: INFO: [default] Process started Mar 24 00:42:38 maildepot-server md_alert[9127]: INFO: [default] Process initialized Mar 24 00:42:39 maildepot-server md_job[9129]: INFO: [default] Process started Mar 24 00:42:39 maildepot-server md_job[9130]: INFO: [default] Process initialized Mar 24 00:42:40 maildepot-server md_import[9139]: INFO: Process started Mar 24 00:42:40 maildepot-server md_import[9143]: INFO: Process initialized
メールが正常に取り込まれている場合は、メール取り込みの開始と完了を表すメッセージがログに出力されます。
Mar 24 00:47:39 maildepot-server md_import[9143]: INFO: [default] Import of messages on maildepot@localhost:110 started Mar 24 00:47:39 maildepot-server md_import[9143]: INFO: [default] Import of messages on maildepot@localhost:110 completed: 1 imported
メールの取り込みはメール取り込みデーモンによってメール取込間隔に指定された間隔(標準では5分)で行われます。 従って、メールが取り込まれたというメッセージは、メール取り込みデーモンを起動してから最大でメール取込間隔に指定された間隔が経過してから出力されます。 メッセージ内の「1 imported」は取り込んだメールの件数を表しています。
また、取り込んだメールの件数は管理ツールのレポートサマリ画面などからも確認することができます。
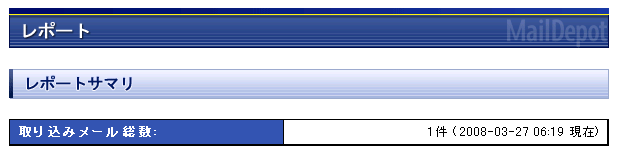
送受信ヘッダの設定
MailDepot にて送受信アドレスによる検索を利用するには、送受信ヘッダの設定が必要です。 また、個人メール検索オプションを利用する場合も、送受信ヘッダの設定が必要です。 送受信ヘッダが正しく設定されていないと個人メール検索は利用できません。
メール配送アドレス
MailDepot では、送受信アドレスの情報をメールのヘッダ情報から取得します。 標準のメールヘッダにはメールの配送アドレスの情報 (Envelope 情報) は含まれませんが、 一部のメールサーバやフィルタリング製品から配送されるジャーナルメールには配送アドレスの情報が拡張ヘッダとして提供されます。 また、SendMail や Postfix などの Milter API に対応したメールサーバでは、 追加の Milter プログラムの導入を行なうことにより、配送アドレスの情報を拡張ヘッダに付加することが可能です。 メールの配送アドレスの情報が取得できる場合は、そのヘッダを指定して下さい。
配送アドレスの拡張ヘッダの例
: From: hoge@example.com To: foo@example.com Cc: bar@example.com X-Envelope-From: hoge@example.com <- 追加 X-Envelope-To: foo@example.com, bar@example.com, baz@example.com <- 追加 :
メールアドレスが複数ある場合は、複数行に渡って追加しても構いません。
また、追加する位置はメールヘッダ内であればどこでも構いません。
: X-Envelope-From: hoge@example.com X-Envelope-To: foo@example.com X-Envelope-To: bar@example.com X-Envelope-To: baz@example.com :
メールサーバソフトウェアによってはメールの配送アドレスの情報を取得できません。 この場合は、代替として標準のメールヘッダを送受信ヘッダとして指定する必要があります。
送受信ヘッダの変更
送信アドレスのメールヘッダと受信アドレスのメールヘッダのヘッダ名は、下記の設定ファイルにて変更できます。
/opt/maildepot3/domain/ドメイン名/etc/maildepot.conf
送受信ヘッダの設定の変更は、メールの取り込みを開始する前に行う必要があります。
インストール後は、送受信ヘッダの初期値として下記の値が設定されています。
header_envelope_from = "X-Envelope-From:" header_envelope_to = "X-Envelope-To:"カンマ区切りで複数のヘッダーを指定することも可能です。
header_envelope_from = "From:" header_envelope_to = "To:,Cc:"
上記の例では、配送アドレスではなくメールの標準ヘッダを利用しています。 この場合は、配送アドレスとは異なるため Bcc で配送されたメールが検索できません。 また、ヘッダとは異なるメールアドレスで配送されたメールが検索の対象となることがありますのでご注意下さい。
maildepot.conf の詳細については、設定ファイルのページをご覧ください。
Microsoft Exchange 用の設定
Microsoft Exchange のジャーナルメールをアーカイブする場合には、送受信ヘッダには以下の パラメタを設定することで、Bcc の検索が可能となります。header_envelope_from = "From:" header_envelope_to = "To:,Cc:,Bcc:"
Google Apps 用の設定
Google Apps のメールをアーカイブする場合には、アーカイブの転送先の 受信者設定に 「X-Gm-Original-To ヘッダーを追加」を選択して下さい。 Google Apps で転送設定を行うには、Google Apps の管理画面から 受信ルーティングオプションならびに送信ルーティングオプションの 画面を開いて、「メッセージを変更」を選択し、「受信者を追加」 を行います。 この時、送付先の詳細設定の中にある、「X-Gm-Original-To ヘッダーを追加」 を選択します。 この設定により、MailDepot に下記のパラメタを設定することで、Bcc の検索が可能となります。header_envelope_from = "From:" header_envelope_to = "X-Gm-Original-To:"
Stunnel による SSL 通信の設定
MailDepot では SMTP プロトコルならびに POP3 プロトコルに対する SSL 接続や TLS 接続はサポートしていません。 このため、メールの取り込み先の POP サーバが SSL 接続を必須としている場合や、通知メールの送信先である SMTP サーバが SSL 接続を必須としている場合には、Stunnel を利用して SSL 接続を行います。
RHEL7 / CentOS 7 / RHEL8 / Alma Linux 8 / Rocky Linux 8 の場合
RHEL7 / CentOS 7 / RHEL8 / Alma Linux 8 / Rocky Linux 8 にて stunnel を利用するには、次の rpm パッケージをインストールします。
- stunnel
- xinetd
yum コマンドを実行して、rpm パッケージをインストールします。
# yum install stunnel xinetd
インストール後、xinetd のサービスを有効にします。
# systemctl enable xinetd # systemctl start xinetd
POPプロトコルの SSL通信設定
POP3 プロトコルに対して SSL 通信を行う場合には、POP3 接続用の xinetd の 設定ファイル (/etc/xinetd.d/pop3) を作成します。
service 8110
{
type = UNLISTED
socket_type = stream
port = 8110
wait = no
user = root
server = /usr/bin/stunnel
server_args = /etc/stunnel/pop3.conf
only_from = 127.0.0.1
disable = no
}
次に、stunnel の設定ファイル (/etc/stunnel/pop3.conf) を作成します。
client = yes connect = POPサーバホスト名:995
設定ファイルの作成後、xinetd のサービスを再起動します。
# systemctl restart xinetd
上記の作業により、ローカルポート 8110 に接続すると、/etc/stunnel/pop3.conf の connect パラメタ で指定された POP サーバに SSL プロトコルで接続します。
# telnet localhost 8110
MailDepot 側では、メールサーバ設定にある「受信メール(POP3)サーバ」として、次の値を設定します。
| ホスト名 | localhost |
|---|---|
| ポート番号 | 8110 |
SMTP プロトコルの SSL通信設定
SMTP プロトコルに対して SSL 通信を行う場合には、SMTP 接続用の xinetd の 設定ファイル (/etc/xinetd.d/smtp) を作成します。
service 8025
{
type = UNLISTED
socket_type = stream
port = 8025
wait = no
user = root
server = /usr/bin/stunnel
server_args = /etc/stunnel/smtp.conf
only_from = 127.0.0.1
disable = no
}
次に、stunnel の設定ファイル (/etc/stunnel/smtp.conf) を作成します。
client = yes connect = SMTPサーバホスト名:465
設定ファイルの作成後、xinetd のサービスを再起動します。
# systemctl restart xinetd
上記の作業により、ローカルポート 8025 に接続すると、/etc/stunnel/smtp.conf の connect パラメタ で指定された SMTP サーバに SSL プロトコルで接続します。
# telnet localhost 8025
MailDepot 側では、メールサーバ設定にある「受信メール(POP3)サーバ」として、次の値を設定します。
| ホスト名 | localhost |
|---|---|
| ポート番号 | 8110 |
RHEL 9 / AlmaLinux 9 / Rocky Linux 9 の場合
RHEL9 / AlmaLinix 9 / Rocky Linux 9 にて stunnel を利用するには、次の rpm パッケージをインストールします。
- stunnel
dnf コマンドを実行して、rpm パッケージをインストールします。
# dnf install stunnel
次に、stunnel の設定ファイル (/etc/stunnel/stunnel.conf) を作成します。
POP プロトコルの SSL通信設定
POP3 プロトコルに対して SSL 通信を行う場合には、 設定ファイル (/etc/stunnel/stunnel.conf) に以下の設定を追加します。
[pop3] client = yes accept = 127.0.0.1:8110 connect = POPサーバホスト名:995
設定ファイル(/etc/stunnel/stunnel.conf) の変更後、stunnel のサービスを有効にします。
# systemctl enable stunnel # systemctl start stunnel
設定ファイル(/etc/stunnel/stunnel.conf) を変更した場合には、stunnel のサービスを再起動します。
# systemctl restart stunnel
上記の作業により、ローカルポート 8110 に接続すると、設定ファイル(/etc/stunnel/stunnel.conf) の connect パラメタで指定された POP3 サーバに SSL プロトコルで接続します。
# telnet localhost 8110
MailDepot 側では、メールサーバ設定にある「受信メール(POP3)サーバ」として、次の値を設定します。
| ホスト名 | localhost |
|---|---|
| ポート番号 | 8110 |
SMTP プロトコルの SSL通信設定
SMTP プロトコルに対して SSL 通信を行う場合には、 設定ファイル (/etc/stunnel/stunnel.conf) に以下の設定を追加します。
[smtp] client = yes accept = 127.0.0.1:8025 connect = SMTPサーバホスト名:465
設定ファイル(/etc/stunnel/stunnel.conf) の変更後、stunnel のサービスを有効にします。
# systemctl enable stunnel # systemctl start stunnel
設定ファイル(/etc/stunnel/stunnel.conf) を変更した場合には、stunne のサービスを再起動します。
# systemctl restart stunnel
上記の作業により、ローカルポート 8025 に接続すると、設定ファイル(/etc/stunnel/stunnel.conf) の connect パラメタで指定された SMTP サーバに SSL プロトコルで接続します。
# telnet localhost 8025
MailDepot 側では、メールサーバ設定の「送信メール(SMTP)サーバ」として、次の値を設定します。
| ホスト名 | localhost |
|---|---|
| ポート番号 | 8025 |
起動・停止方法
MailDepot サービスの起動・停止
MailDepotの各種バックエンドプロセスやデータベースサーバ、http サーバは、システムのサービスとして登録されており、OSの起動時に自動的に起動されるようになっています。 手動でサービスの起動・停止を行う場合は、rootユーザで "systemctl" コマンドを実行してください。
- MailDepotの起動
-
# systemctl start maildepot3 postgresql を起動中: [ OK ] maildepot [default] を起動中: [ OK ]
- 管理ツールの起動
-
# systemctl start maildepot3-httpd httpd を起動中: [ OK ]
- MailDepotの停止
-
# systemctl stop maildepot3 maildepot [default] を停止中: [ OK ] postgresql を停止中: [ OK ]
- 管理ツールの停止
-
# systemctl stop maildepot3-httpd httpd を停止中: [ OK ]
マルチドメインでのドメイン毎のサービスの起動・停止
マルチドメインオプションが有効な場合、MailDepot では1台のサーバにて複数のドメインのメールアーカイブデータを管理できます。
各ドメインのメールの取り込みは、管理ツールのメール取り込み開始・停止から操作するができます。また、既存のドメインを検索対象から外す場合には、md_domain コマンド をご利用ください。
バージョン番号の確認方法
MailDepot のバージョン番号は管理ツールへのログイン後に画面上部のロゴの右側のカッコ内に表示されます。

また、コマンドラインでは以下のコマンドでバージョン番号を確認できます。 maildepot3-mdimport はバックエンドプログラム、maildepot3-mdadmin は管理ツールのパッケージです。また、RHEL8ではmaildepot3-httpdのバージョンは2.4.xになります。
# rpm -qa | grep maildepot3 maildepot3-libsylph-1.1.0-4.x86_64 maildepot3-mdimport-3.4.0-1.x86_64 maildepot3-mecab-0.996-1.x86_64 maildepot3-php-5.4.45-2.x86_64 maildepot3-mecab-ipadic-2.7.0.20070801-1.x86_64 maildepot3-httpd-2.2.34-1.x86_64 maildepot3-libtextconv-3.0.9-1.x86_64 maildepot3-mdadmin-3.4.0-1.noarch maildepot3-postgresql-9.2.24-1.x86_64 maildepot3-p7zip-16.02-1.x86_64 maildepot3-libarchive-3.3.3-2.x86_64 maildepot3-milter-1.04-1.x86_64
アップグレード方法
MailDepotをアップグレードするには、サポート窓口にアップグレード先のバージョンのインストールCDの送付を依頼するか、Webサイトからインストールファイルをダウンロードしてください。
バージョン 1.x または 2.x から 3.x にアップグレードする場合には、1.x、2.x をアンインストールしない状態で、インストール方法 に従って 3.x をインストールし、その後に データ移行方法 に従って 1.x、2.x からのデータ移行を実行してください。
インストールCDからアップグレードする場合には、インストールCDをサーバにマウントし、CD-ROMをマウントしたディレクトリに移動します。 インストールファイルからアップグレードする場合には、インストールファイルを展開し、作成されたディレクトリに移動します。 その後、以下の手順に従ってアップグレードしてください。
-
rootユーザによってアップグレードスクリプトupgrade.shを実行します。
# sh upgrade.sh
-
使用許諾契約書の内容が表示されます。
Enterキーを押して画面をスクロールさせ、使用許諾契約書の内容を最後まで確認します。
表示が文字化けしている場合や、以下のメッセージが表示され、使用許諾契約書の内容が表示できない場合は、ファイルLICENSE.txtを開いて直接内容を確認してください。
Cannot display the license terms in Japanese. Read the "LICENSE.txt" file.
-
使用許諾契約書の内容に同意する場合はyes、同意しない場合はnoと入力します。
Do you agree the license terms (yes/no): yes
yesと入力した場合はアップグレードが開始され、noと入力した場合は中断されます。
-
サービスが停止されます。
Stopping services... Succeeded.
-
パッケージがアップグレードされます。
Upgrading packages... 準備中... ########################################### [100%] 1:maildepot3-libtextconv ########################################### [ 33%] 2:maildepot3-mdadmin ########################################### [ 67%] 3:maildepot3-mdimport ########################################### [100%]
アップグレード元と先のバージョンの違いによってアップグレードされるパッケージが異なります。 画面にはアップグレードが必要なパッケージのみが表示されます。
-
サービスが起動されます。
Starting services... Succeeded.
-
MailDepotのアップグレードが完了します。
Upgrade completed successfully.
旧バージョンからの移行方法
MailDepot のバージョン 1.x、2.x と 3.x では機能拡張によりメールのアーカイブを保存している データファイルの互換性が失われました。 このため、MailDepot バージョン 1.x、2.x で保存された データを MailDepot バージョン 3.x で使用するには、データの移行を行う必要があります。
データの移行を行う場合、MailDepot バージョン 1.x、2.x をアンインストールしない状態で、 MailDepot バージョン 3.x を追加でインストールして下さい。 MailDepot バージョン 3.x をインストール後は、以下の手順に従ってデータ移行を行ってください。 なお、バージョン 2.x からの移行の場合、バージョン 3.x のインストール時やインストール後に作成したドメインはバージョン 2.x の移行データに上書きされます。
-
root ユーザによってデータ移行スクリプト migrate.sh を実行します。
# sh migrate.sh
-
データの移行を行う場合は yes 、中断する場合は no と入力します。
Do you migrate data to new version of MailDepot (yes/no): yes
-
1.x からの移行の場合には移行先のドメイン名を入力します。 移行先のドメインのデータは上書きされます。
Enter domain name of destination [maildepot]:
-
データの移行が行われます。 データの移行では、バージョン 1.x、2.x のデータベースからバックアップされたデータを 3.x にリストアし、3.x 向けにデータを変換する処理が行われます。 なお、データのバックアップ、リストアはデータ量に応じて処理にかかる時間が長くなります。
Stopping services... Succeeded. Stopping old services (maildepot2)... Succeeded. Starting old version of PostgreSQL database server... Succeeded. Backing up data (default)... Succeeded. Stopping old version of PostgreSQL database server... Succeeded. Starting PostgreSQL database server... Succeeded. Restoring data (default)... Succeeded. Stopping PostgreSQL database server... Succeeded. Starting services... Succeeded.
-
データの移行が完了します。
Migration data completed successfully.
-
データの移行に続いて旧バージョンのアンインストールが開始されます。 旧バージョンをアンインストールする場合は yes、アンインストールせずにデータの移行を完了する場合は no を入力します。
Do you uninstall old version of MailDepot (yes/no): yes
バージョン 3.x で動作に問題のないことを確認してからアンインストールしたい場合は no を入力し、動作の確認後に旧バージョンのアンインストールスクリプト uninstall_old.sh を実行してください。
なお、バージョン 1.x に付属のアンインストールスクリプト uninstall.sh はバージョン 3.x も含めてアンインストールが行われてしまうため使用しないでください。
-
旧バージョンのパッケージがアンインストールされます。
Uninstalling packages... Succeeded.
-
旧バージョンのアンインストールが完了します。
Uninstallation completed successfully.
アンインストールが完了してもインストール後に作成されたファイル (メールのデータが保存されたデータベースクラスタや各種設定ファイル、ログなど) は削除されません。 もし、これらのファイルが必要ない場合には /opt/maildepot、/opt/maildepot2 ディレクトリ以下をすべて削除してください。
-
MailDepot のスーパーユーザ (デフォルトでは maildepot) によってドメインの状態をオンラインに変更します。
$ /opt/maildepot3/bin/md_domain online ドメイン名
移行されたドメインの状態はオフラインになっており、管理ツールのアクセスやメールの取り込みを行うには、md_domain コマンド でドメインの状態をオンラインにする必要があります。 md_domain コマンドについて詳しくは md_domain コマンド のページをご覧ください。
-
メールパーティションのアップグレードを行います。
$ /opt/maildepot3/bin/md_partition upgrade ドメイン名
md_partition コマンド にて移行を行った全てのドメインのメールパーティションをアップグレードしてください。 md_partition コマンドについて詳しくは md_partition コマンド のページをご覧ください。
アンインストール方法
MailDepotのアンインストールは、製品に付属するインストールCDをサーバにマウントし、CD-ROMをマウントしたディレクトリで以下の手順に従って行ってください。
-
rootユーザによってアンインストールスクリプトuninstall.shを実行します。
# sh uninstall.sh
-
アンインストールする場合は yes 、中断する場合は no と入力します。
Do you uninstall MailDepot (yes/no): yes
-
サービスが停止されます。
Stopping services... Succeeded.
-
パッケージがアンインストールされます。
Uninstalling packages... Succeeded.
-
MailDepotのアンインストールが完了します。
Uninstallation completed successfully.
アンインストールが完了したとしてもインストール後に作成されたファイル(メールのデータが保存されたデータベースクラスタや各種設定ファイル、ログなど)は削除されません。 もし、これらのファイルが必要ない場合は、 /opt/maildepot3 ディレクトリ以下をすべて削除してください。
